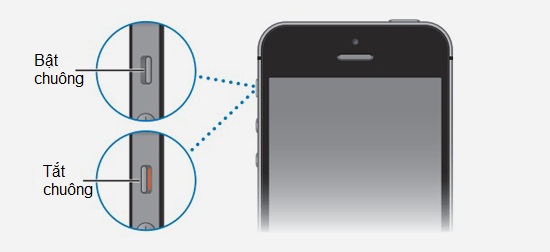Nhắc đến điện thoại smartphone là phải nhắc đến iPhone, và nhắc đến điện thoại iPhone nhiều người sẽ nghĩ ngay đến iPhone 5S, mẫu điện thoại mới nhất của Apple cho đến thời điểm này.
WinMobile sẽ hướng dẫn bạn cách sử dụng iPhone 5S cơ bản nhất để bạn nắm vững về iPhone 5S trong lòng bàn tay và có được những hiểu biết quan trọng ngay cả khi Apple ra sản phẩm mới.
Những nút cơ bản và công dụng
Trước tiên hãy nhìn qua cấu tạo tổng thể của một chiếc điện thoại iPhone 5S và sau đó tìm hiểu công dụng cơ bản của các nút nút: 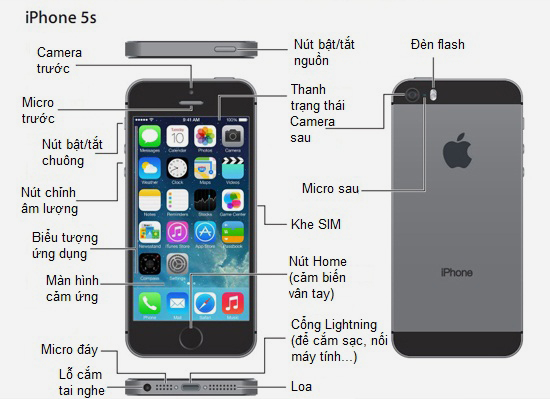
Cách sử dụng iPhone 5S: Một chiếc điện thoại iPhone 5S có cấu tạo tổng thể với các bộ phận như trong hình. Nút nguồn
Nút nguồn dùng để bật tắt iPhone 5S và khóa màn hình iPhone 5S khi muốn tiết kiệm pin hoặc muốn tránh những tác động điều khiển vô ý. Khi màn hình điện thoại iPhone 5S được khóa lại, bạn sẽ không thể thao tác gì ngoài nghe nhạc và điều chỉnh âm lượng.
Để khóa màn hình iPhone 5S: Ấn nút nguồn.
Để mở khóa màn hình iPhone 5S: Ấn nút nguồn hoặc nút Home, rồi sau đó kéo thanh trượt từ trái qua phải.
Để tắt iPhone 5S: Nhấn giữ nút nguồn cho đến khi một thanh trượt xuất hiện, rồi kéo thanh trượt này theo chỉ dẫn.
Để bật iPhone 5S: Nhấn giữ nút nguồn cho đến khi logo Apple xuất hiện.
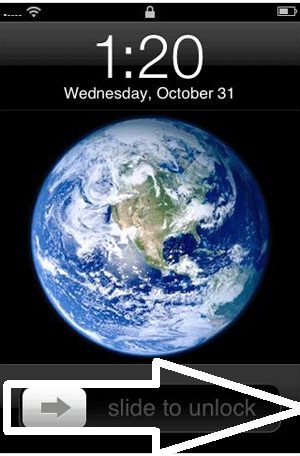
Hướng dẫn sử dụng iPhone 5S: Để mở khóa màn hình iPhone 5S, hãy ấn nút nguồn hoặc nút Home, rồi sau đó kéo thanh trượt từ trái qua phải. Nút Home
Nút Home dùng để trở về màn hình chính Home Screen từ bất kỳ đâu. Ngoài ra nút Home còn có một số tác dụng như:
+ Xem các ứng dụng bạn đang mở bằng cách nhấn đúp nút Home rồi vuốt sang trái hoặc sang phải.
+ Gọi Siri, trợ lý ảo trên hệ điều hành iOS đời cao, bằng cách nhấn và giữ nút Home.
+ Dùng cảm biến vân tay thay cho thao tác nhập mật khẩu truyền thống với Touch ID.
Nút bật/tắt chuông
Nút này được dùng để bật tắt âm thanh. Khi tắt, điện thoại iPhone 5S sẽ không đổ chuông, không phát âm thanh báo trạng thái và các hiệu ứng âm thanh khác, dù một số ứng dụng như đồng hồ báo thức vẫn kêu.
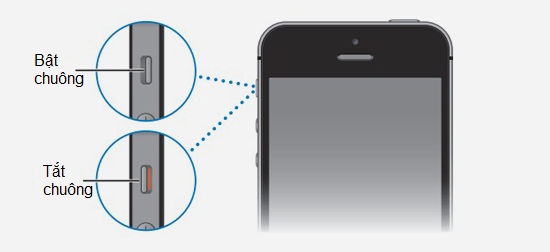
Sắp xếp màn hình chính
Màn hình chính Home Screen là nơi chứa các biểu tượng ứng dụng với bao nhiêu trang tùy ý (bạn vuốt sang 2 bên để xem các trang). Để sắp đặt màn hình chính thì bạn có thể di chuyển một ứng dụng sang trang khác bằng cách nhấn giữ biểu tượng ứng dụng đó cho đến khi nó rung rinh rồi kéo về bên cạnh màn hình theo hướng đi đến trang bạn muốn đặt. Nhấn nút Home để lưu sự sắp đặt này.
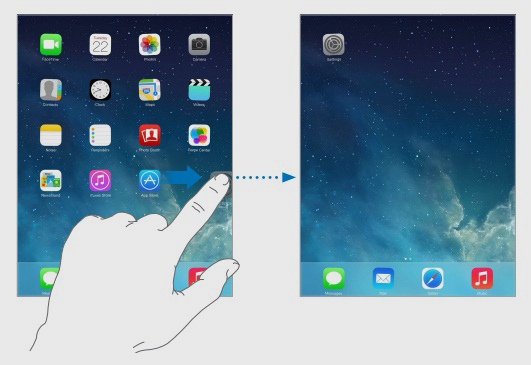
Hướng dẫn sử dụng Điện thoại iPhone 5S cơ bản: Để sắp đặt Home Screen thì bạn có thể di chuyển một ứng dụng sang trang khác bằng cách nhấn giữ biểu tượng ứng dụng đó cho đến khi nó rung rinh rồi kéo về bên cạnh màn hình theo hướng đi đến trang bạn muốn đặt. Nhấn nút Home để lưu sự sắp đặt này. Nếu kéo biểu tượng ứng dụng sang cạnh phải của trang Home Screen tận cùng bên phải, iPhone 5S sẽ tự lập ra trang mới.
Cách quản lý đa tác vụ
Khi đang lướt web hoặc xem một danh sách ảnh dài, ta có thể kéo màn hình lên trên để xem tiếp. Vuốt để cuộn màn hình nhanh hơn và khi cần dừng cuộn hãy chạm màn hình một lần nữa. Để nhảy thẳng lên đầu trang, hãy nhấn vào thanh trạng thái.
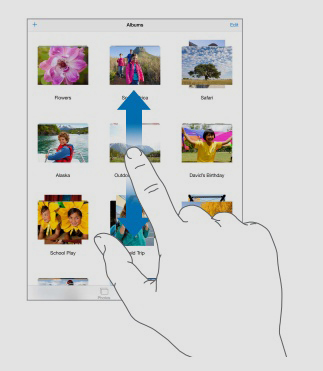
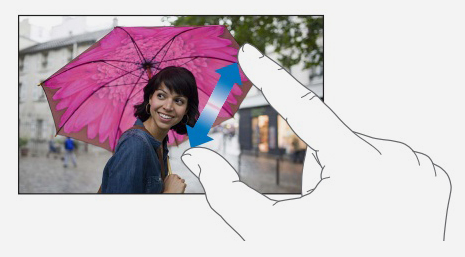
Khi đang mở xem một bức ảnh cụ thể, bạn có thể dùng 2 ngón tay đặt lên màn hình rồi kéo giãn ra hoặc chụm lại để phóng to hoặc thu nhỏ ảnh. Gõ chữ
Nhập chữ trong điện thoại iPhone 5S cũng giống như với bất kỳ dòng điện thoại thông minh nào khác, bạn chỉ việc nhấn vào ô cần nhập là một bàn phím ảo sẽ hiện lên.
Mở cụm điều khiển Control Center
Trung tâm điều khiển Control Center là nơi bạn có thể truy cập nhanh nhiều tiện ích như camera, AirDrop (ứng dụng chia sẻ dữ liệu không dây), AirPlay (ứng dụng chia sẻ màn hình), công cụ chơi nhạc, bật tắt Wi-Fi, điều chỉnh độ sáng màn hình…
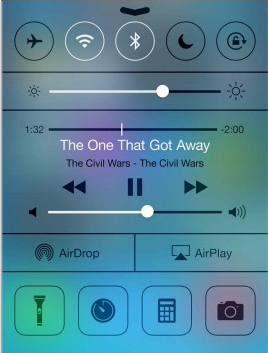
Trung tâm điều khiển Control Center là nơi bạn có thể truy cập nhanh nhiều tiện ích như camera, đèn flash, AirDrop, AirPlay, công cụ chơi nhạc, bật tắt Wi-Fi, điều chỉnh độ sáng màn hình, khóa hướng màn hình… Để mở trung tâm điều khiển Control Center, bạn hãy vuốt lên từ dưới đáy màn hình.
Để đóng trung tâm điều khiển Control Center khi đã dùng xong, hãy vuốt xuống, hoặc gõ vào phần màn hình phía trên, hoặc nhấn nút Home.
Xem bảng thông báo Notification Center
Mở camera
Để mở camera chụp ảnh quay phim, bạn có 3 cách:
+ Nhấn vào ứng dụng camera trên màn hình chính Home Screen.
+ Từ màn hình khóa Lock Screen, vuốt biểu tượng máy ảnh lên trên.
+ Mở Control Center.
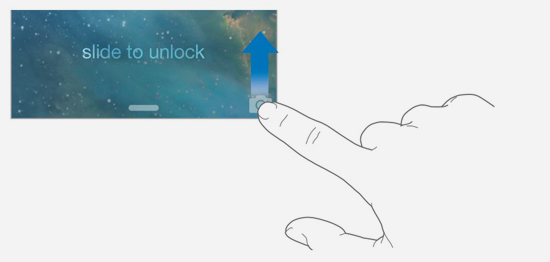
Để mở camera chụp ảnh quay phim, từ màn hình khóa Lock Screen, bạn có thể vuốt biểu tượng máy ảnh lên trên.
Hi vọng WinMobile có thế giúp ích cho bạn
Những nút cơ bản và công dụng
Trước tiên hãy nhìn qua cấu tạo tổng thể của một chiếc điện thoại iPhone 5S và sau đó tìm hiểu công dụng cơ bản của các nút nút:
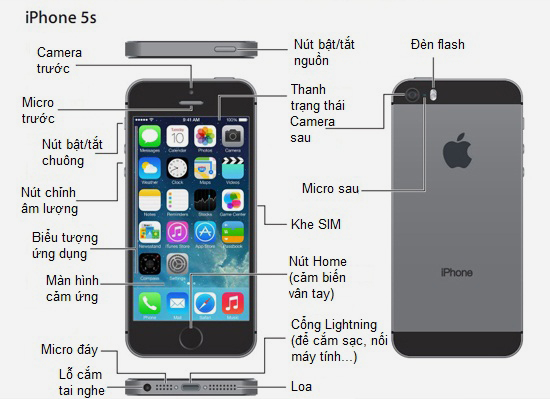
Cách sử dụng iPhone 5S: Một chiếc điện thoại iPhone 5S có cấu tạo tổng thể với các bộ phận như trong hình. Nút nguồn
Nút nguồn dùng để bật tắt iPhone 5S và khóa màn hình iPhone 5S khi muốn tiết kiệm pin hoặc muốn tránh những tác động điều khiển vô ý. Khi màn hình điện thoại iPhone 5S được khóa lại, bạn sẽ không thể thao tác gì ngoài nghe nhạc và điều chỉnh âm lượng.
Để khóa màn hình iPhone 5S: Ấn nút nguồn.
Để mở khóa màn hình iPhone 5S: Ấn nút nguồn hoặc nút Home, rồi sau đó kéo thanh trượt từ trái qua phải.
Để tắt iPhone 5S: Nhấn giữ nút nguồn cho đến khi một thanh trượt xuất hiện, rồi kéo thanh trượt này theo chỉ dẫn.
Để bật iPhone 5S: Nhấn giữ nút nguồn cho đến khi logo Apple xuất hiện.
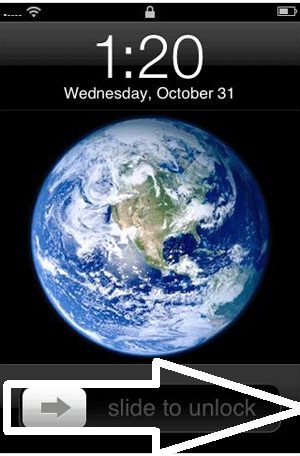
Hướng dẫn sử dụng iPhone 5S: Để mở khóa màn hình iPhone 5S, hãy ấn nút nguồn hoặc nút Home, rồi sau đó kéo thanh trượt từ trái qua phải. Nút Home
Nút Home dùng để trở về màn hình chính Home Screen từ bất kỳ đâu. Ngoài ra nút Home còn có một số tác dụng như:
+ Xem các ứng dụng bạn đang mở bằng cách nhấn đúp nút Home rồi vuốt sang trái hoặc sang phải.
+ Gọi Siri, trợ lý ảo trên hệ điều hành iOS đời cao, bằng cách nhấn và giữ nút Home.
+ Dùng cảm biến vân tay thay cho thao tác nhập mật khẩu truyền thống với Touch ID.
Xem mua sản phẩm iPhone lock tại WinMobile:
Nút bật/tắt chuông
Nút này được dùng để bật tắt âm thanh. Khi tắt, điện thoại iPhone 5S sẽ không đổ chuông, không phát âm thanh báo trạng thái và các hiệu ứng âm thanh khác, dù một số ứng dụng như đồng hồ báo thức vẫn kêu.
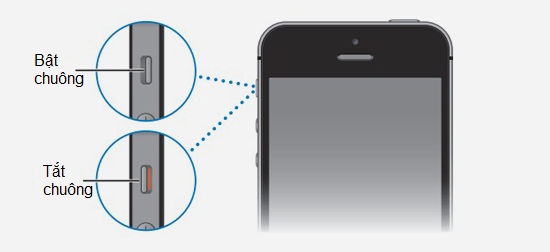
Nút bật/tắt chuông được dùng để bật tắt âm thanh chiếc iPhone 5S. Một số thao tác cơ bản
Sắp xếp màn hình chính
Màn hình chính Home Screen là nơi chứa các biểu tượng ứng dụng với bao nhiêu trang tùy ý (bạn vuốt sang 2 bên để xem các trang). Để sắp đặt màn hình chính thì bạn có thể di chuyển một ứng dụng sang trang khác bằng cách nhấn giữ biểu tượng ứng dụng đó cho đến khi nó rung rinh rồi kéo về bên cạnh màn hình theo hướng đi đến trang bạn muốn đặt. Nhấn nút Home để lưu sự sắp đặt này.
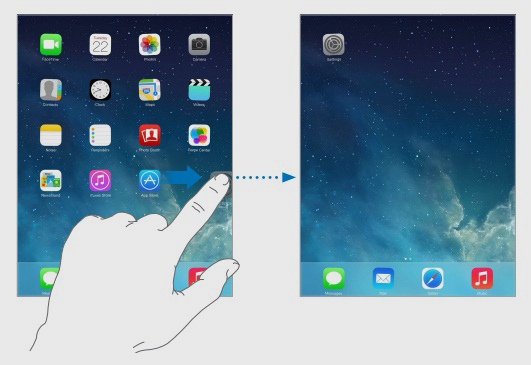
Hướng dẫn sử dụng Điện thoại iPhone 5S cơ bản: Để sắp đặt Home Screen thì bạn có thể di chuyển một ứng dụng sang trang khác bằng cách nhấn giữ biểu tượng ứng dụng đó cho đến khi nó rung rinh rồi kéo về bên cạnh màn hình theo hướng đi đến trang bạn muốn đặt. Nhấn nút Home để lưu sự sắp đặt này. Nếu kéo biểu tượng ứng dụng sang cạnh phải của trang Home Screen tận cùng bên phải, iPhone 5S sẽ tự lập ra trang mới.
Cách quản lý đa tác vụ
Điện thoại iPhone 5S cho phép bạn chạy cùng lúc nhiều ứng dụng nên bạn cũng phải quản lý đa tác vụ. Như đã nói ở trên thì để xem danh sách tất cả những ứng dụng đang chạy ngầm bạn có thể nhấn đúp nút Home và vuốt sang trái, sang phải. Để tắt ứng dụng nào, hãy kéo ứng dụng đó lên trên. 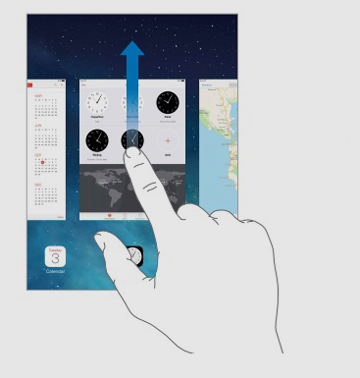
Để xem danh sách tất cả những ứng dụng đang chạy ngầm bạn có thể nhấn đúp nút Home và vuốt sang trái, sang phải. Để tắt ứng dụng nào, hãy kéo ứng dụng đó lên trên (trong hình). Lướt web và phóng to ảnh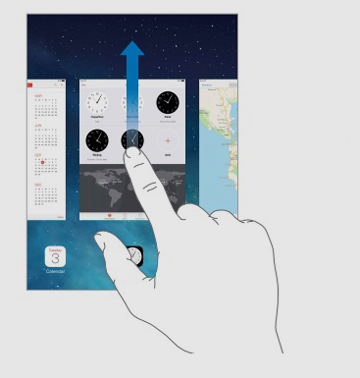
Khi đang lướt web hoặc xem một danh sách ảnh dài, ta có thể kéo màn hình lên trên để xem tiếp. Vuốt để cuộn màn hình nhanh hơn và khi cần dừng cuộn hãy chạm màn hình một lần nữa. Để nhảy thẳng lên đầu trang, hãy nhấn vào thanh trạng thái.
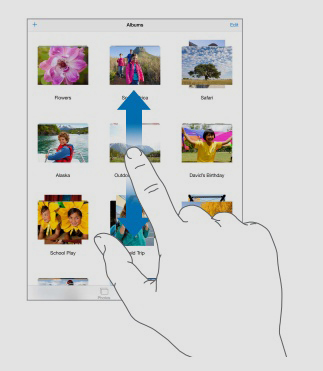
Khi đang mở xem một bức ảnh cụ thể, bạn có thể dùng 2 ngón tay kéo giãn ra hoặc chụm lại để phóng to hoặc thu nhỏ ảnh.
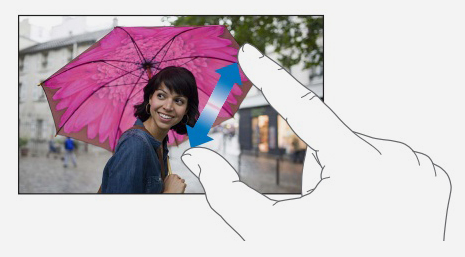
Khi đang mở xem một bức ảnh cụ thể, bạn có thể dùng 2 ngón tay đặt lên màn hình rồi kéo giãn ra hoặc chụm lại để phóng to hoặc thu nhỏ ảnh. Gõ chữ
Nhập chữ trong điện thoại iPhone 5S cũng giống như với bất kỳ dòng điện thoại thông minh nào khác, bạn chỉ việc nhấn vào ô cần nhập là một bàn phím ảo sẽ hiện lên.
Để gõ chữ có dấu, hãy chọn giữ một chữ cái gốc rồi trượt lên một trong các lựa chọn bổ sung vừa hiện ra. 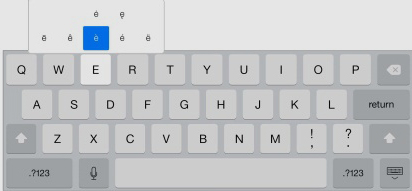
Để gõ chữ có dấu, hãy chọn giữ một chữ cái gốc rồi trượt lên một trong các lựa chọn bổ sung vừa hiện ra (trong ảnh là các dấu của chữ e).
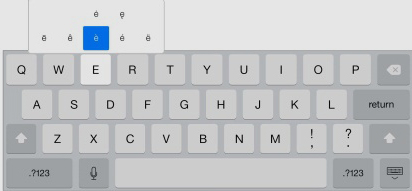
Để gõ chữ có dấu, hãy chọn giữ một chữ cái gốc rồi trượt lên một trong các lựa chọn bổ sung vừa hiện ra (trong ảnh là các dấu của chữ e).
Mở cụm điều khiển Control Center
Trung tâm điều khiển Control Center là nơi bạn có thể truy cập nhanh nhiều tiện ích như camera, AirDrop (ứng dụng chia sẻ dữ liệu không dây), AirPlay (ứng dụng chia sẻ màn hình), công cụ chơi nhạc, bật tắt Wi-Fi, điều chỉnh độ sáng màn hình…
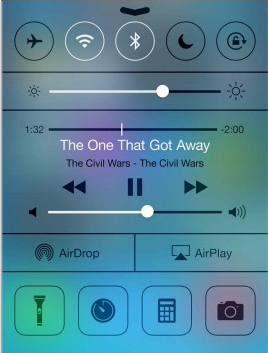
Trung tâm điều khiển Control Center là nơi bạn có thể truy cập nhanh nhiều tiện ích như camera, đèn flash, AirDrop, AirPlay, công cụ chơi nhạc, bật tắt Wi-Fi, điều chỉnh độ sáng màn hình, khóa hướng màn hình… Để mở trung tâm điều khiển Control Center, bạn hãy vuốt lên từ dưới đáy màn hình.
Để đóng trung tâm điều khiển Control Center khi đã dùng xong, hãy vuốt xuống, hoặc gõ vào phần màn hình phía trên, hoặc nhấn nút Home.
Xem bảng thông báo Notification Center
Notification Center là nơi tập hợp các thông báo dành cho bạn, hãy cập nhật những thông báo này bằng vuốt xuống từ mép trên màn hình. 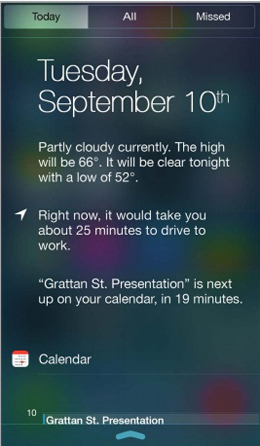
Vuốt xuống từ mép trên màn hình, bạn sẽ thấy Notification Center cập nhật các thông báo dành cho bạn. Để đóng Notification Center, hãy vuốt ngược lên hoặc nhấn nút Home.
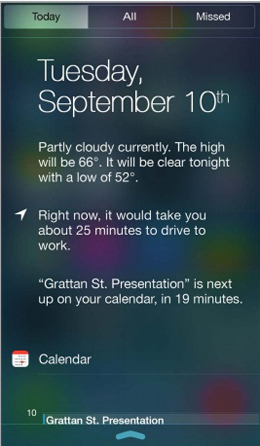
Vuốt xuống từ mép trên màn hình, bạn sẽ thấy Notification Center cập nhật các thông báo dành cho bạn. Để đóng Notification Center, hãy vuốt ngược lên hoặc nhấn nút Home.
Mở camera
Để mở camera chụp ảnh quay phim, bạn có 3 cách:
+ Nhấn vào ứng dụng camera trên màn hình chính Home Screen.
+ Từ màn hình khóa Lock Screen, vuốt biểu tượng máy ảnh lên trên.
+ Mở Control Center.
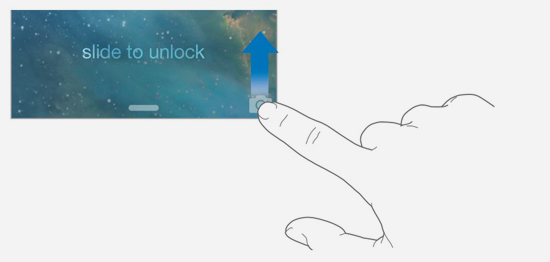
Để mở camera chụp ảnh quay phim, từ màn hình khóa Lock Screen, bạn có thể vuốt biểu tượng máy ảnh lên trên.
Hi vọng WinMobile có thế giúp ích cho bạn